| 일 | 월 | 화 | 수 | 목 | 금 | 토 |
|---|---|---|---|---|---|---|
| 1 | 2 | 3 | 4 | 5 | 6 | 7 |
| 8 | 9 | 10 | 11 | 12 | 13 | 14 |
| 15 | 16 | 17 | 18 | 19 | 20 | 21 |
| 22 | 23 | 24 | 25 | 26 | 27 | 28 |
| 29 | 30 |
- typeorm
- AWS
- Crawling
- React
- node.js
- algorithm
- Network
- TypeScript
- Kotlin
- linux
- Util
- macos
- Express
- ubuntu
- sequelize
- DATABASE
- python
- docker
- OOAD
- Scheduling
- css
- mongoose
- Android
- mysql
- MongoDB
- postman
- wireshark
- HTML
- S3
- OS
- Today
- Total
목록
반응형
ubuntu (5)
SW
 [Ubuntu] 우분투 서버에 원격 접속을 허용하는 방법
[Ubuntu] 우분투 서버에 원격 접속을 허용하는 방법
서론 이번 글에서는 우분투 서버에 원격 접속을 허용하는 방법을 간단하게 알아보고자 한다. 원격 접속 허용 방법 특정 서버에 원격 접속을 허용하기 위해서는 서버 방화벽 규칙을 추가해야 한다. 먼저 서버 내 방화벽 정책을 확인하기 위해 UFW(Uncomplicated Firewall)을 설치한다. sudo apt update sudo apt install ufw 다음으로는, 아래 명령어를 통해 해당 서버 방화벽 규칙에 3389번 포트가 있는지 확인한다. sudo ufw status 만약, 3389번 포트가 없다면 아래 명령어를 입력하여 3389번 포트를 여는 규칙을 추가한다. sudo ufw allow 3389 sudo ufw enable 위 명령어들을 수행하면 데스크탑 등 외부 PC에서 해당 서버에 원격으..
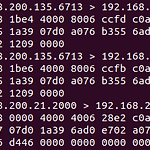 [Ubuntu] PCAP 파일을 JSON 파일로 변환하기
[Ubuntu] PCAP 파일을 JSON 파일로 변환하기
서론 이번 글에서는 패킷 캡쳐(.pcap) 확장자 파일을 JSON 파일로 변환하는 방법에 대해서 다루어볼 예정이다. 개발 환경은 Ubuntu 22.04 LTS 이며, 와이어샤크(Wireshark) 에서 제공하는 명령어를 기반으로 이번 글을 다룰 예정이므로 와이어샤크가 설치되어 있지 않은 분들은 아래 글을 참고하면 좋을 것 같다. [Ubuntu] Wireshark 설치 방법 - Ubuntu 22.04 LTS (tistory.com) [Ubuntu] Wireshark 설치 방법 - Ubuntu 22.04 LTS 서론 이번 글에서는 패킷 분석 툴인 와이어샤크(Wireshark)를 Ubuntu 환경에서 설치하고 실행하는 방법을 간단하게 다뤄보고자 한다. 와이어샤크를 이용하면 로컬 네트워크 내에서 발생하는 다양한..
 [Ubuntu] Wireshark 설치 방법 - Ubuntu 22.04 LTS
[Ubuntu] Wireshark 설치 방법 - Ubuntu 22.04 LTS
서론 이번 글에서는 패킷 분석 툴인 와이어샤크(Wireshark)를 Ubuntu 환경에서 설치하고 실행하는 방법을 간단하게 다뤄보고자 한다. 와이어샤크를 이용하면 로컬 네트워크 내에서 발생하는 다양한 패킷 정보를 실시간으로 수집할 수 있으며 다양한 필터링 기능을 통해 본인이 찾고자 하는 내용 또한 분석할 수 있다. 또한, 패킷 정보 수집 뿐만 아니라 미리 생성되어 있는 패킷 캡쳐(.pcap) 등의 파일도 분석해주는 기능을 제공하고 있다. How to install Wireshark $ sudo apt update $ sudo apt upgrade 두 개의 명령어를 통해 설치 가능한 패키지 목록 최신화를 진행한다. UPDATE : 설치 가능 패키지 목록 최신화 UPGRADE : 해당 목록에 대해 실제 업데..
 [MariaDB] 포트 번호(Port Number) 확인 방법 - Ubuntu
[MariaDB] 포트 번호(Port Number) 확인 방법 - Ubuntu
서론 이번 글에서는 데이터베이스에 설정되어 있는 포트 번호(Port Number)의 확인 방법에 대해서 간단하게 알아보고자 한다. 방법은 총 2가지가 존재하며 첫번째는 config 파일을 통해서 확인하는 방법이고, 두번째는 쿼리문을 통해서 확인하는 방법이다. 개발 환경은 Ubuntu 22.04 LTS 이다. 파일을 통해서 확인하는 방법 $ sudo vi /etc/mysql/mariadb.conf.d/50-server.cnf 터미널에 위와 같이 명령어를 입력하면 mariaDB 서버 설정 파일로 접근할 수 있다. Basic Settings 부분으로 가면 위 사진과 같이 port가 주석처리 되어있는 것을 확인할 수 있다. (해당 부분이 존재하지 않는 경우도 있으며, 주석 처리가 되어있지 않은 경우도 있다.) ..
 [Linux] VirtualBox 화면 잘림 현상 해결 방법
[Linux] VirtualBox 화면 잘림 현상 해결 방법
서론 이번 글에서는 VirtualBox를 통해 Ubuntu 설치 시 일어나는 오류 중 하나인 화면 잘림 현상에 대한 해결 방법에 대해서 간단하게 알아보고자 한다. 문제 우분투 설치를 진행하다보면 위 사진과 같이 체크박스만 보이고 아래에 다음 페이지로 이동하기 위한 버튼이 보이지 않는 경우가 종종 발생한다. 해결 방법 위와 같은 이슈가 생겼을 때에는 단축키 Alt+F7을 눌러서 문제를 해결할 수 있다. 단축키를 누른 후 마우스로 화면을 이동하거나 키보드 방향키를 통해 화면을 조정할 수 있다. 출처 virtualbox - I can't see the next button (ubuntu installation on vmware) - Ask Ubuntu I can't see the next button (ubu..
